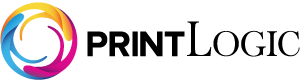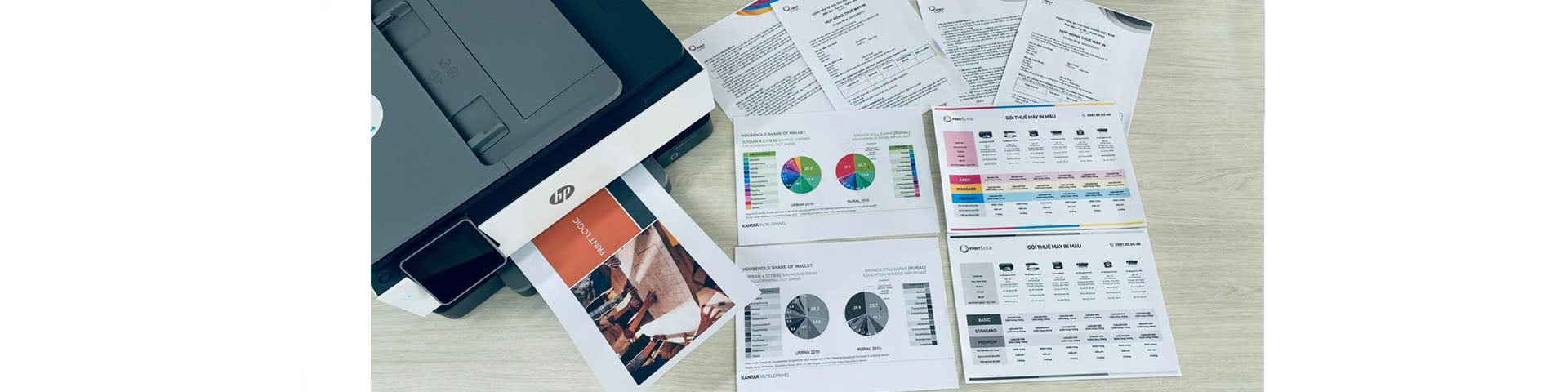Hướng dẫn cách scan tài liệu trên máy in đa năng
Những loại máy in đa năng hiện nay thường được tích hợp thêm tính năng scan tài liệu, đáp ứng tốt các nhu cầu sử dụng hàng ngày. Tuy nhiên, cách scan như thế nào? Ở bài viết dưới đây Printlogic sẽ hướng dẫn cho bạn cách scan tài liệu trên máy in đa năng đơn giản, dễ hiểu.
Chức năng scan trên máy in đa năng làm như thế nào?

Máy in đa năng là máy in gì?
Máy in đa năng là dòng máy ngoài chức năng in ấn ra thì còn được tích hợp thêm một số tính năng khác như: Fax, Photocopy và scan tài liệu.
Ngày nay, xu hướng sử dụng máy in đa năng đang ngày càng tăng bởi rất nhiều lợi ích vượt trội và sự tiện lợi mà chúng mang lại như:
- Tiết kiệm chi phí vì không cần phải mua nhiều loại máy riêng lẻ có nhiều chức năng khác nhau
- Tiết kiệm không gian làm việc cho văn phòng
Chức năng scan trên máy in đa năng là gì?
Scan là một chức năng được sử dụng khá phổ biến hiện nay, người dùng sẽ thông qua việc quét lại các giấy tờ, tài liệu và chuyển nó thành các file mềm trên máy tính để dễ dàng lưu trữ hay gửi đi.
Trước đây, chức năng này cần phải được thực hiện bởi một loại máy chuyên dụng mà chúng ta hay gọi là máy scan. Tuy nhiên, với sự phát triển của khoa học công nghệ, các nhà sản xuất đã tích hợp tính năng này nhắm giúp người dùng tiết kiệm được nhiều chi phí hơn.

Hướng dẫn scan tài liệu trên máy in đa năng
Dưới đây là các bước scan tài liệu trên máy in đa năng cùng với những lưu ý bạn cần biết
Lưu ý khi trước khi scan tài liệu với máy in đa năng
Bạn cần biết trên thị trường có nhiều loại máy in đa năng khác nhau và mỗi loại sẽ có ít hoặc nhiều tính năng. Vì vậy, trước khi scan tài liệu, bạn cần xác định xem máy in đa năng của mình có tính năng scan hay không.
Các thương hiệu lớn như HP, Canon hay Epson đều có những loại máy in đa năng có khả năng scan tài liệu, hiệu suất hoạt động tốt ví dụ như: máy in màu Epson WF-4820, máy in màu HP PageWide Pro 477dw, ...
Xem thêm: Máy in đa năng là gì? Nên thuê máy in đơn năng hay máy in đa năng
Cho Thuê Máy In Màu HP Officejet Pro 8020 (A4)
Các bước scan tài liệu trên máy in đa năng:
Bước 1: Đầu tiên bạn cần kết nối máy in với máy tính
Để bắt đầu scan tài liệu cũng như sử dụng máy in, bạn cần kết nối với các thiết bị máy chủ như: laptop, PC hay điện thoại di động. Nếu máy in đa năng của bạn là loại không có hỗ trợ internet thì bạn có thể dùng các loại dây cáp kết nối.

Bước 2: Đặt tài liệu vào bề mặt scan của máy in đa năng
Bạn nên chú ý ở bước này, khi đặt giấy vào bề mặt scan (thường là một mặt kính) để máy in có thể quét được văn bản trên giấy một cách rõ ràng nhất thì bạn cần phải đảm bảo giữ cho tờ giấy thẳng thớm, không nhăn hay gấp khúc...
Ngoài ra, máy in đa năng mỗi lần chỉ quét được 1 mặt giấy và không thể tự động đảo chiều. Vì vậy, nếu bạn muốn scan tài liệu 2 mặt thì cần phải lật tài liệu lại bằng tay.
Bước 3: Mở phần mềm Device and Printers trên máy tính
Bước 4: Tại mục Printer > Trên thiết bị máy in bạn đang dùng > Nhấn chuột phải > Start scan
Bước 5: Chọn định dạng của tài liệu > Chọn độ phân giải của tài liệu > Lưu các tùy chọn > Scan
Bước 6: Chờ khi thanh công cụ thông báo tài liệu đã được quét xong, bạn nhấn vào tùy chọn Review, organize, and group items to import > Tiếp theo (Next) > Chọn Import.

Dịch vụ cho thuê máy in đa năng Uy tín- Giá rẻ hàng đầu tại Printlogic
Print Logic cung cấp dịch vụ cho thuê máy in đa năng trọn gói, thuộc các hãng máy đến từ các thương hiệu như HP, Canon, Epson, Ricoh…phù hợp với mọi đối tượng khách hàng.
Thêm vào đó, chúng tôi sở hữu đội ngũ kỹ thuật viên có tay nghề cao, kinh nghiệm dày dặn cùng với dịch vụ hậu mãi chu đáo, uy tín…cam kết sẽ mang đến sự hài lòng tuyệt đối cho khách hàng.
Đặc biệt, với chi phí thuê chỉ từ 900.000-2.000.000/tháng khách hàng đã được sở hữu ngay một chiếc máy in đa năng tiện lợi dành cho mình.
Lời kết: Trên đây, PrintLogic vừa gửi đến bạn bài viết hướng dẫn cách scan tài liệu trên máy in đa năng. Hy vọng sẽ giúp bạn có thể thực hiện dễ dàng hơn với chiếc máy in của mình.
Hotline 0981 86 86 48
Email: info@printlogic.vn
Website: https://printlogic.vn/